Quick Start Guide¶
Quick Start Guide as PDF
The quick start guide is also available as a PDF document in A6 format.
Contents of QuattroPod Mini¶
| QuattroPod Mini consists of: | |
|---|---|
 1 Standard Receiver |  2 Mini Transmitters |
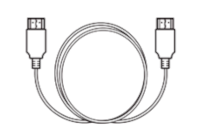 1 HDMI cable (1 m) |  2 HDMI cables (0.15 m) |
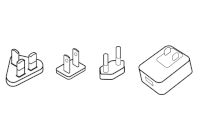 1 Universal power adapter (5V/2A) | 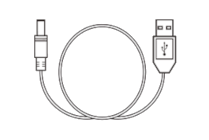 USB charging cable (1 m) |
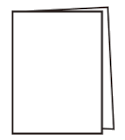 Quick Start Guide |
Connect the Receiver¶
- Connect the receiver to your screen as shown below. Then turn the receiver on:
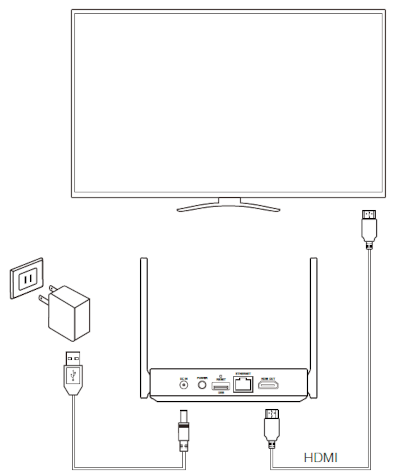
The following start screen will appear on your display:
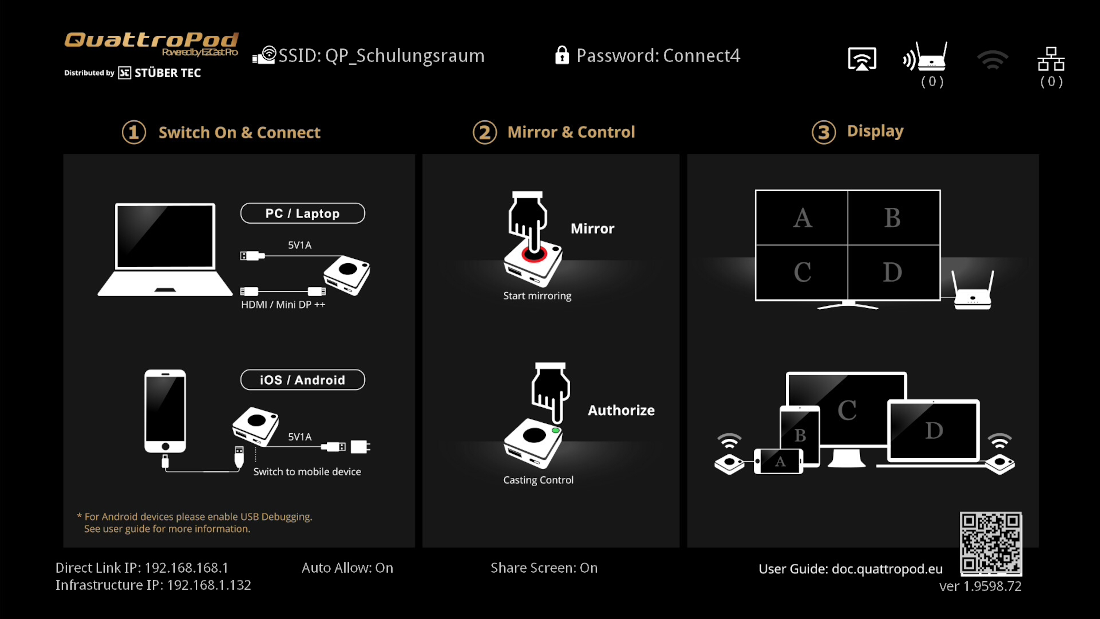
Screen Mirroring with Transmitter¶
Windows / macOS / Linux¶
Note
The transmitter allows for easy screen mirroring. If you prefer to mirror content without a transmitter, click here.
- Connect the transmitter to one of your computer’s USB ports. Then connect the included HDMI cable. The screen transmission starts automatically.

Connecting transmitter to laptops with USB-C

For MacBooks or laptops with only a USB-C port, you can still connect the transmitter using a multiport adapter from Apple or Satechi.
If the receiver and transmitter are connected correctly, the start screen appears and the large button on the transmitter lights up red. If your transmitter is not yet activated, check the receiver and pair the transmitter again.

- To start mirroring, press the red main button.
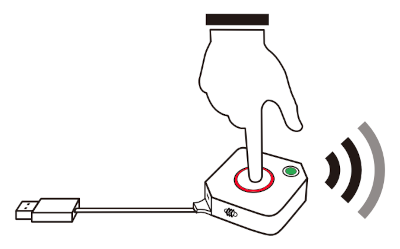
Android with the Transmitter¶
Note
The transmitter allows for easy screen mirroring. If you prefer to mirror content without a transmitter, click here.
You need to enable USB debugging once, then connect the transmitter and press the main button.
Enable USB debugging on Android

This guide walks you step-by-step through enabling USB debugging.
- Open
Settings. SelectAbout phone.
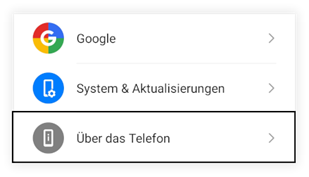
- Tap the entry
Build numberseven times quickly. After the seventh tap, theDeveloper optionsmenu becomes visible.

- In
Developer options, enableUSB debuggingand confirm withOK.
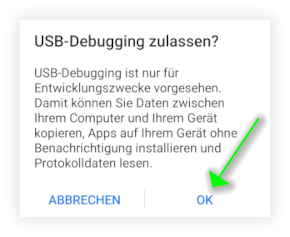
-
Switch the transmitter to
Mobilemode. -
Connect the USB cable on the bottom of the transmitter to a USB power source (5V1A), for example, your Android device’s charger. Then connect your Android device to the USB port of the transmitter.
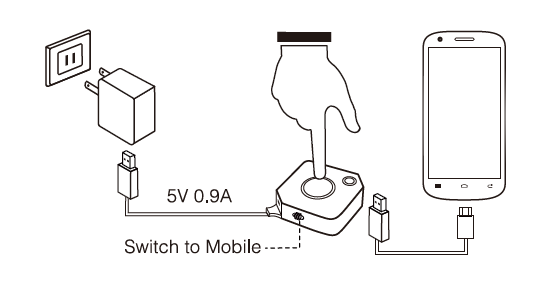
If the receiver and transmitter are connected correctly, the start screen appears and the large button on the transmitter lights up red. If your transmitter is not yet activated, check the receiver and pair the transmitter again.

- To start mirroring, simply press the red main button.
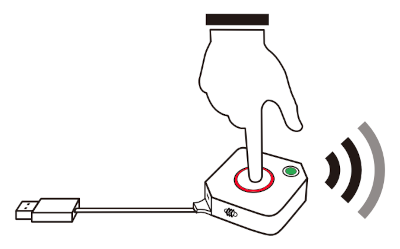
- If the following prompt appears, check
Don’t show againand selectSTART NOW.
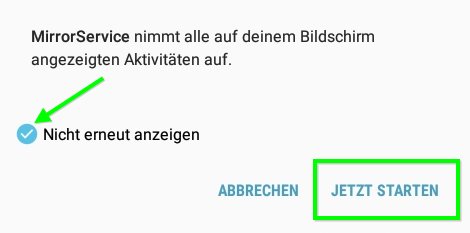
iOS with the Transmitter¶
Note
The transmitter allows for easy screen mirroring. If you prefer to mirror content without a transmitter, click here.
- Connect the transmitter to a USB port (5V1A) or to your Apple device’s power adapter. Then connect your iOS device to the USB port of the transmitter.
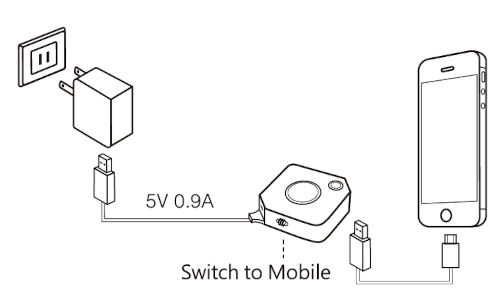
- If the following message appears, select
Trustand enter your device code if prompted:

If the receiver and transmitter are connected correctly, the start screen appears and the large button on the transmitter lights up red. If your transmitter is not yet activated, check the receiver and pair the transmitter again.

- To start mirroring, simply press the red main button.
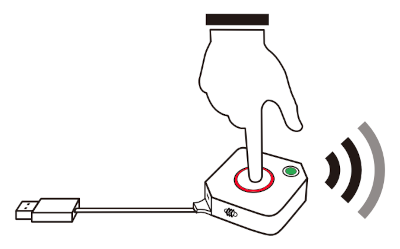
Screen Mirroring Without Transmitter¶
With QuattroPod, you have two options for mirroring without a transmitter:
-
For quick screen sharing, just use the built-in screen casting function or streaming protocol of your device—no app needed!
-
The free QuattroPod App offers an intuitive interface for screen sharing from your Android device.
a) Streaming Protocols¶
All common streaming protocols are supported. Detailed instructions for each are available via the following links:
-
AirPlay for iOS and macOS
-
Google Cast for Google Chrome OS, Windows, Android, and Linux
-
Miracast for Windows and Android
b) The QuattroPod App on Android¶
- Locate the SSID shown on screen:

Install App¶
Search for the QuattroPod app in the Google Play Store and install it:
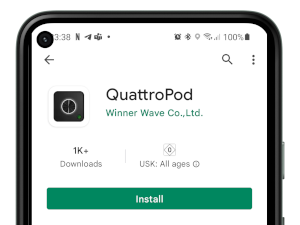
Connect App to QuattroPod¶
If the QuattroPod is properly connected, the following start screen appears:
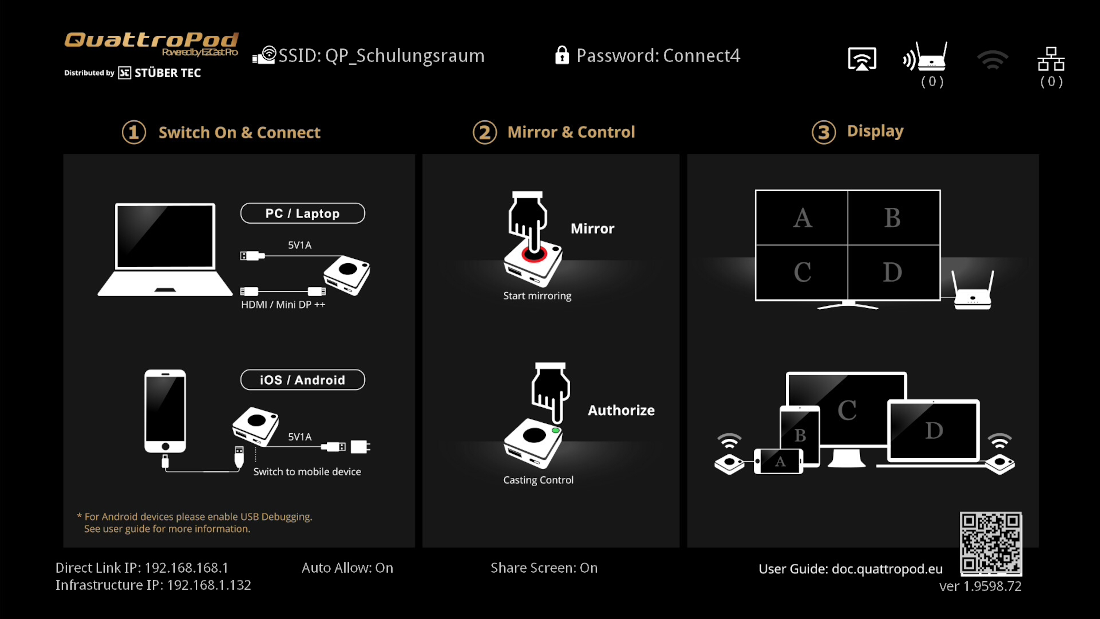
- Connect your Android device to the QuattroPod either via the displayed SSID or the same Wi-Fi or LAN infrastructure as the QuattroPod:
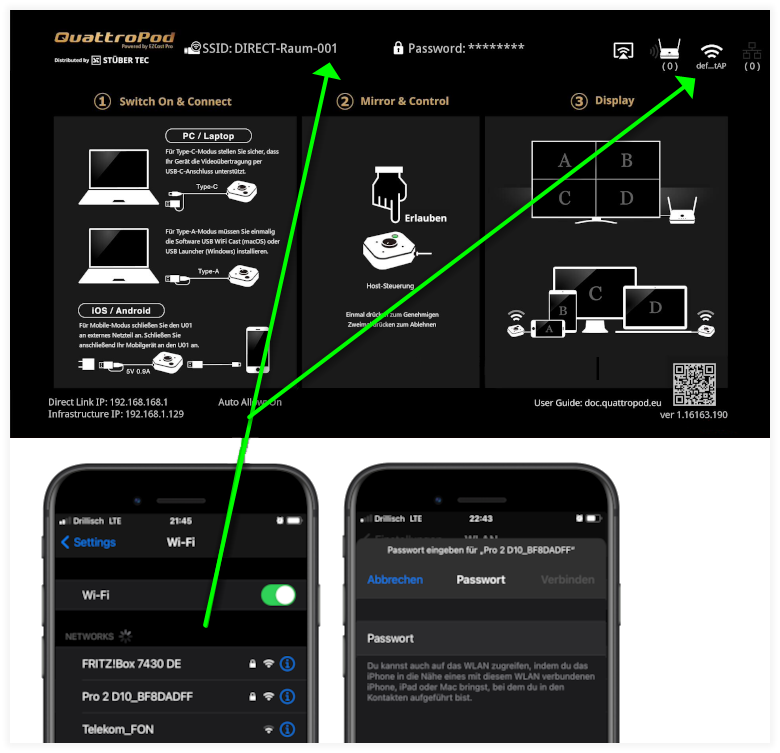
- Open the QuattroPod app on your Android device. Upon first launch, allow the app to appear over other apps. Select
OK.

- Enable
Grant Permission, then tap theBackbutton on your device to return to the app.
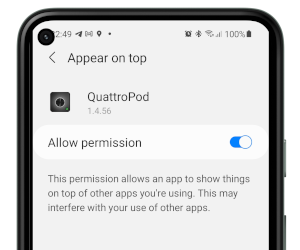
- To select the desired QuattroPod, press
Search Device:.
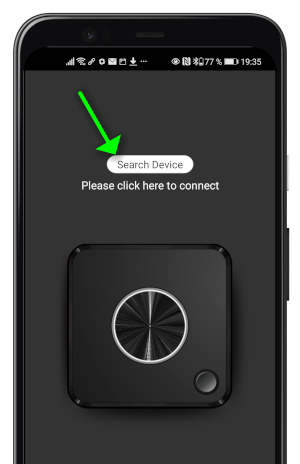
- Select your QuattroPod.
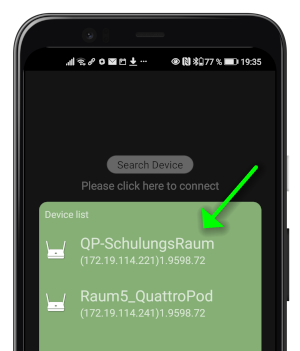
Once connected to the receiver, the large button on the sender lights up red. To start mirroring, simply press the red main button.

- If the following prompt appears, select
START NOW.
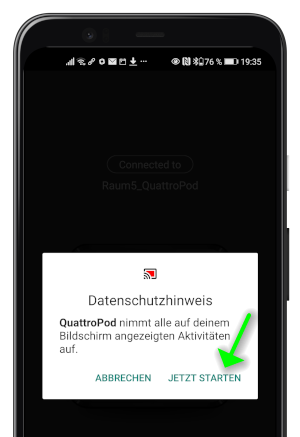
- While mirroring, the transmitter lights white and the symbol spins in the top left corner.
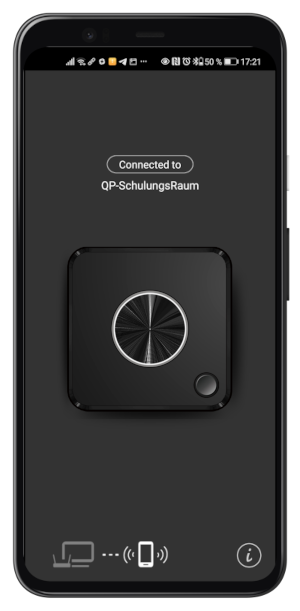
- If audio is needed, accept the Bluetooth pairing prompt.
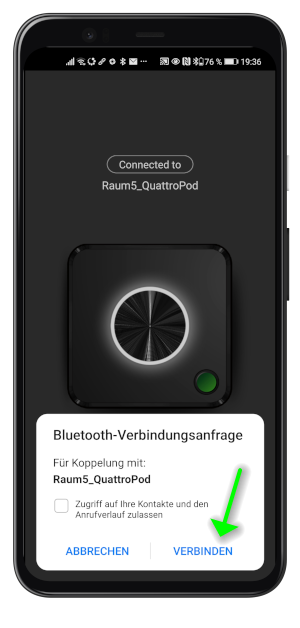
Your Android device is now displayed on screen. To stop mirroring, press the main button again or close the app.