Quick Start Guide¶
Quick Start Guide as PDF
The quick start guide is also available as a PDF document in A6 format.
Contents of QuattroPod Lite¶
| QuattroPod Lite consists of: | |
|---|---|
 1 Lite Receiver | 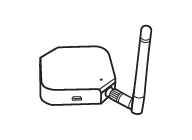 1 Lite Transmitter |
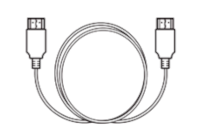 1 HDMI Cable (1 m) |  1 HDMI Cable (0.15 m) |
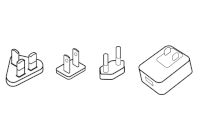 1 Universal Power Adapter (5V/2A) | 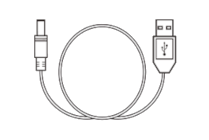 USB Charging Cable (1 m) |
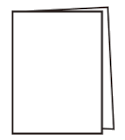 Quick Start Guide |
Connect Receiver¶
- Connect the receiver to your display as shown below. Then power on the receiver:
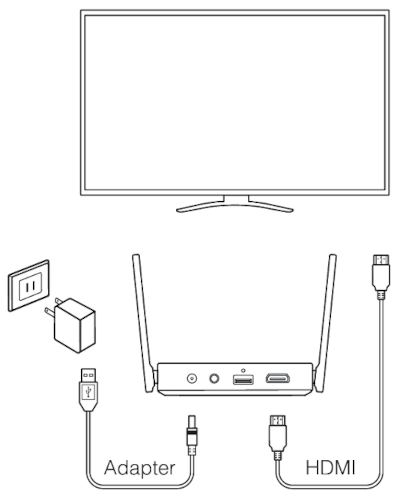
The following start page will appear on your screen:
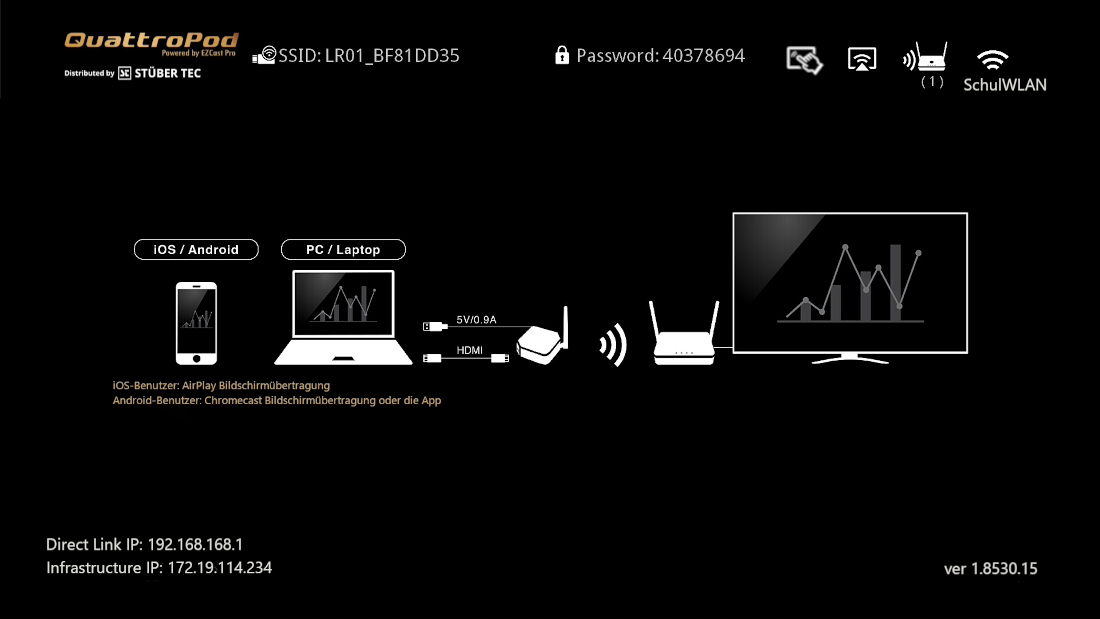
Screen Sharing with Transmitter¶
Windows / macOS / Linux¶
Note
The transmitter enables easy screen mirroring. However, if you'd prefer to mirror your content without a transmitter, click here.
- Connect the transmitter to one of your computer's USB ports. Then connect the included HDMI cable. Screen sharing will start automatically.
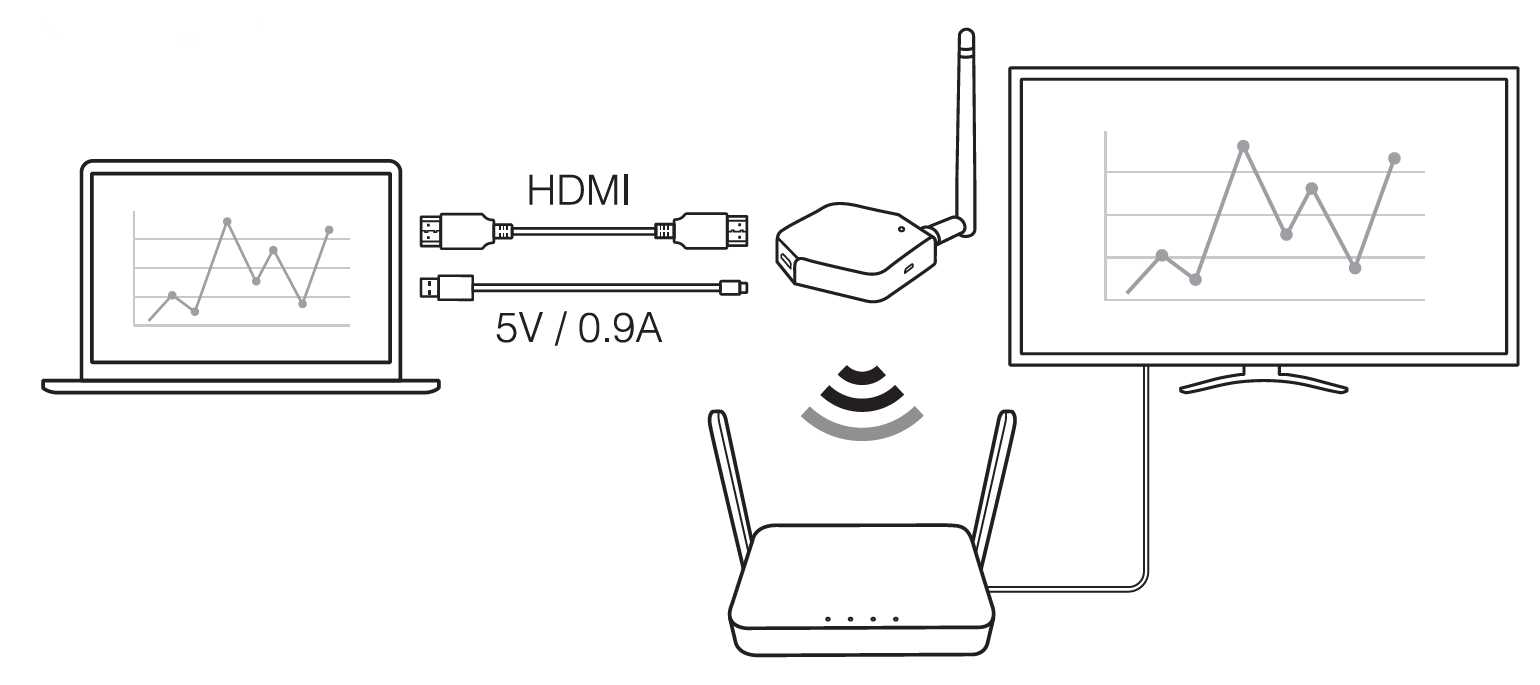
Connect Transmitter to Notebooks with USB-C

For MacBooks or notebooks that only have a USB-C port, it's still possible to connect the transmitter using a multiport adapter from Apple or Satechi.
Screen Sharing without Transmitter¶
With QuattroPod, you have two options for screen sharing without the transmitter:
-
If you just want to quickly share your screen, you can start right away using the built-in screen sharing functionality of your device or streaming protocols—no app download required!
-
The free QuattroPod app offers an intuitive interface for screen sharing from your Android device.
a) Streaming Protocols¶
All common streaming protocols are supported. Comprehensive guides for your desired protocol are available at the following links:
-
AirPlay for iOS and macOS.
-
Google Cast for Google Chrome OS, Windows, Android, and Linux.
-
Miracast for Windows and Android.
b) The QuattroPod App on Android¶
- On your device, look for the SSID displayed on the screen:
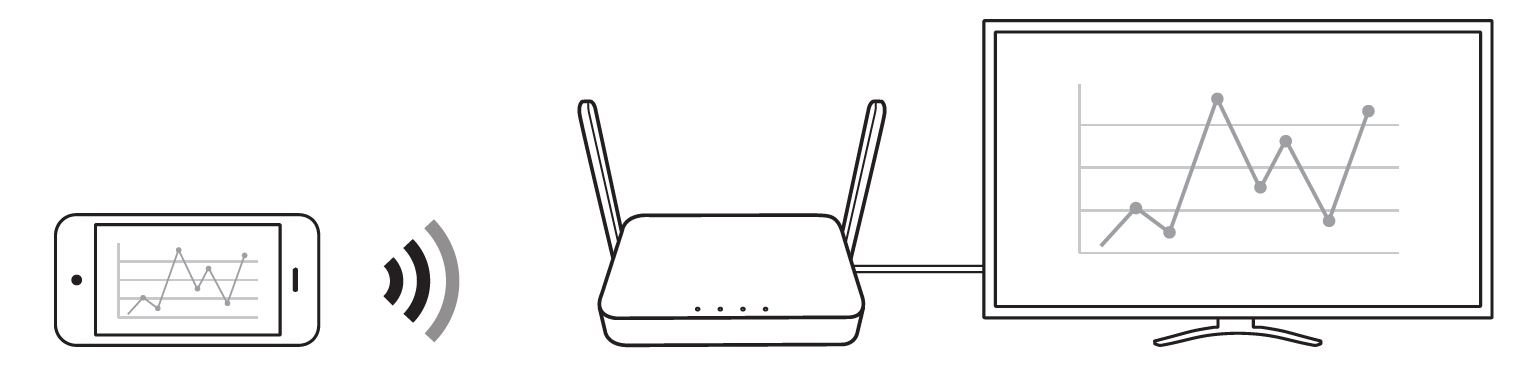
Install App¶
Search for the QuattroPod app in the Google Play Store and install it from there:
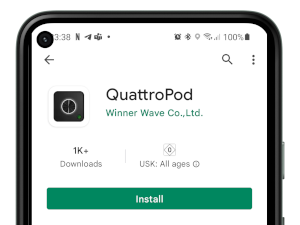
Connect App to QuattroPod¶
If you have properly connected the QuattroPod, the following start page will appear on the screen:
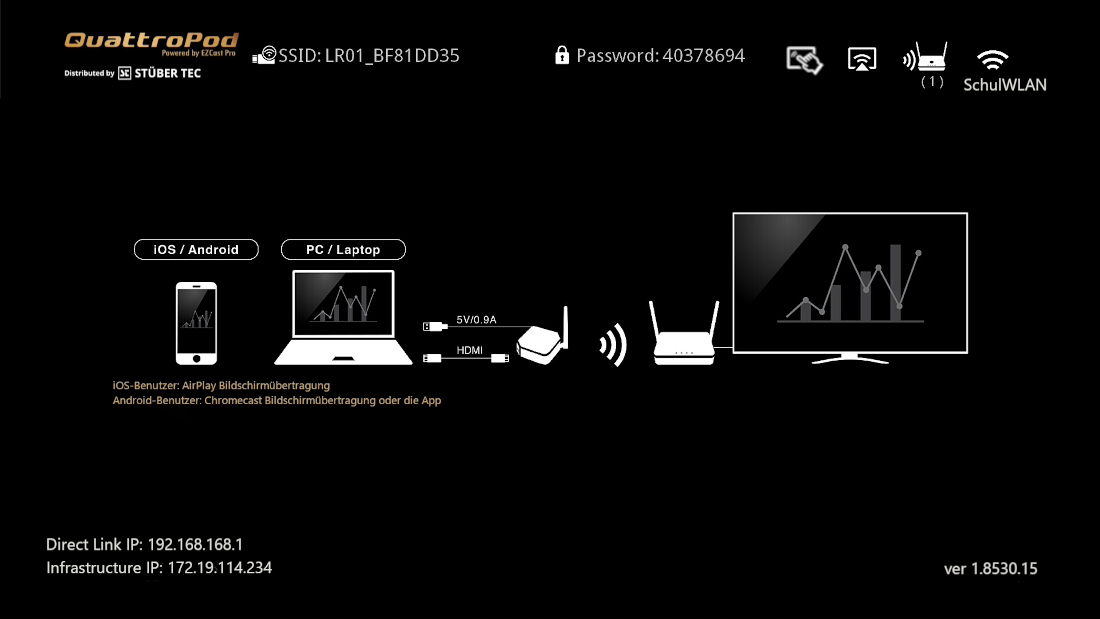
- Connect your Android device to the QuattroPod, either using the SSID of the QuattroPod or via the same Wi-Fi or LAN infrastructure that the QuattroPod is connected to:
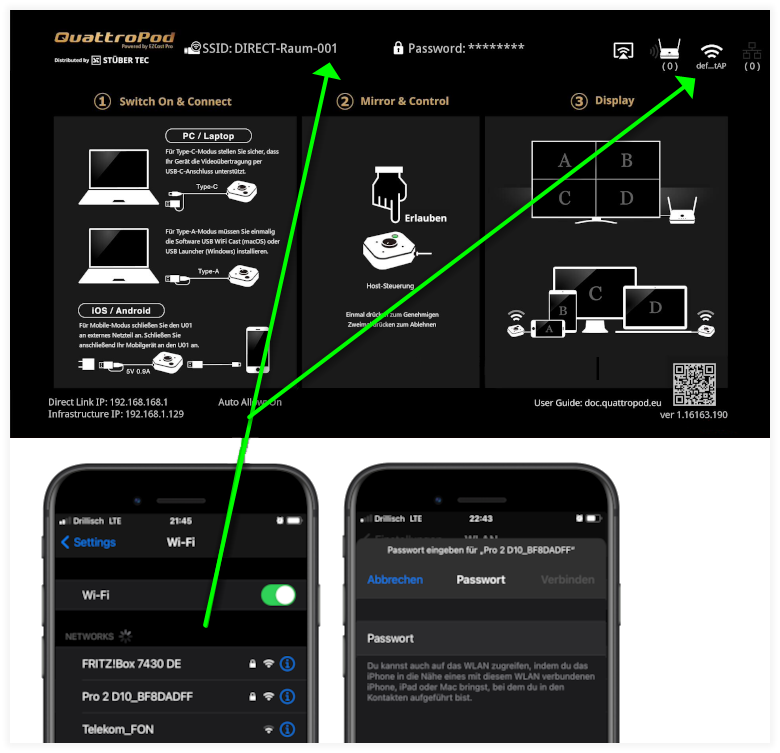
- Open the QuattroPod app on your Android device. On the first launch, you will need to grant permission for the app to appear over other apps. Select
OK.

- Enable the
Grant Permissiontoggle, then press theBackbutton on your Android device to return to the app.
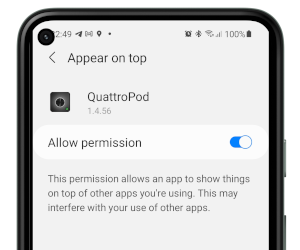
- To select the desired QuattroPod, press
Search Device:.
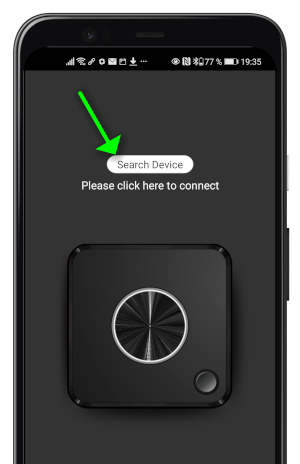
- Select your QuattroPod.
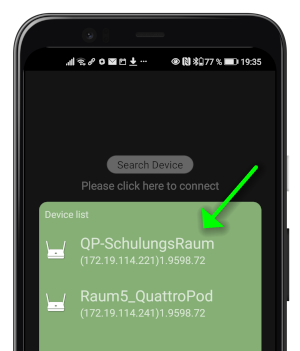
If the app is properly connected to the receiver, the large button on the transmitter will light up red. To share your content, simply press the red transmitter button.

- When the following message appears, select
START NOW.
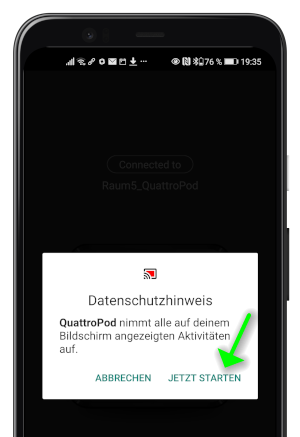
- During sharing, the transmitter will light up white and the icon in the top left will spin.
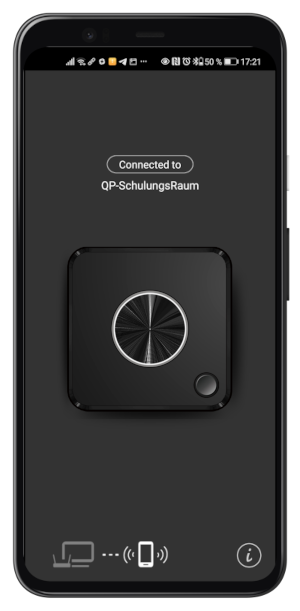
- If audio transmission is desired, you must accept the Bluetooth pairing.
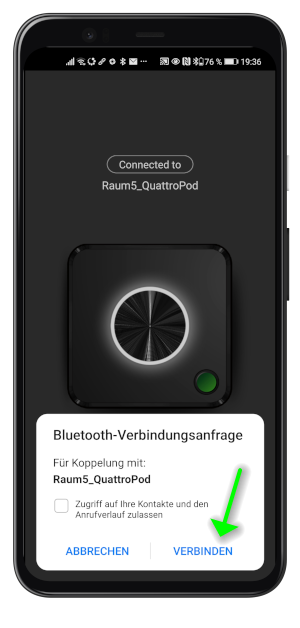
Your Android device is now displayed on the screen. To stop sharing, simply press the transmitter button again or close the app.