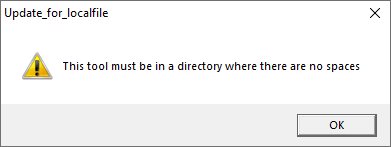Firmware neu installieren¶
Sie können den QuattroPod wiederherstellen, indem Sie die Firmware manuell neu installieren. Es gibt mehrere Gründe dafür:
-
Der QuattroPod lässt sich nicht einschalten. Die Stromversorgung wurde bereits kontrolliert. In diesem Fall kann es an einem unterbrochenen Upgrade der Firmware liegen.
-
Der QuattroPod läuft nicht stabil und ein Reset hat nicht geholfen.
-
Sie haben die Wahl: Installieren Sie entweder einfach die neueste Firmware oder eine andere Firmware
Hinweis
Bei einer Neuinstallation der Firmware werden alle Einstellungen zurückgesetzt.
Voraussetzung¶
-
Die Firmware-Update-Software wird nur unter Microsoft Windows unterstützt
-
Der Empfänger muss an einen Windows-PC mit einem USB-Kabel (A/A) angeschlossen werden

Empfänger (LR01) - Firmware neu installieren¶
Repair Tool herunterladen¶
-
Laden Sie das QuattroPod-Empfänger (LR01) Repair Tool herunter.
-
Extrahieren Sie die Datei QuattroPod.LR01.Repair.Tool.zip.
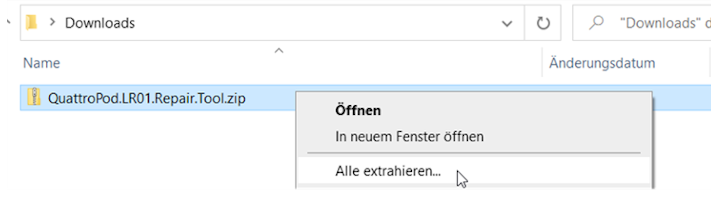
- Installieren Sie die Treiber, indem Sie die Batchdatei QuattroPod.LR01.Repair.Tool\usb_driver\install.bat als Administrator ausführen.
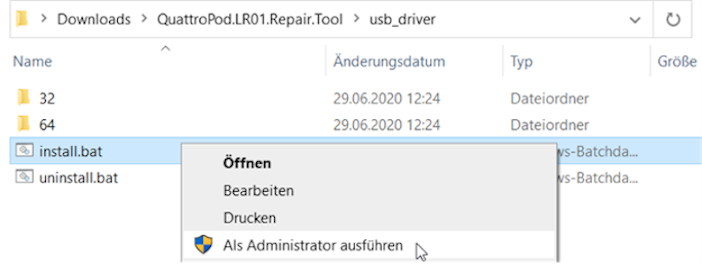
- Wenn die folgende Sicherheitsmeldung erscheint, wählen Sie
Installieren:
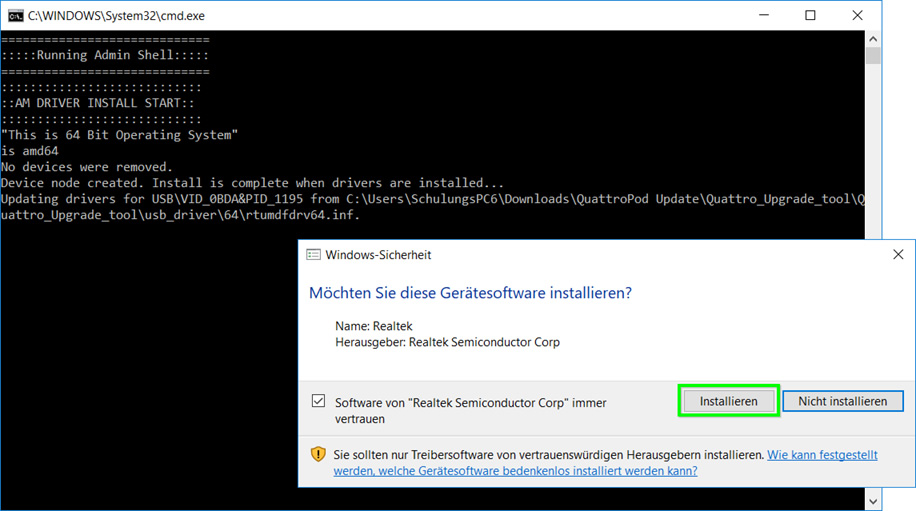
Empfänger in den Update-Modus versetzen¶
Um den Empfänger in den Update-Modus zu versetzen, führen Sie bitte die folgenden Schritte der Reihe nach aus:
- Schalten Sie das Gerät per die Power-Taste aus
- Mit Hilfe eines kleinen "Stifts" halten Sie den Reset-Schalter gedrückt
- Schalten Sie das Gerät per die Power-Taste ein
- Lassen Sie anschließend den Reset-Schalter los

- Schließen Sie nun das USB-Kabel (A/A) an den USB-Port des Empfängers und an einen USB-Port Ihres Rechners unter Microsoft Windows an.

Wenn der Treiber richtig installiert ist und der Empfänger angeschlossen ist, sollte das Gerät Realtek generic USB Device im Geräte-Manager erscheinen. Wenn nicht, überprüfen Sie die Treiber-Installation, Kabel-Konfiguration, und den Update-Modus, wie im vorherigen Schritt beschrieben.
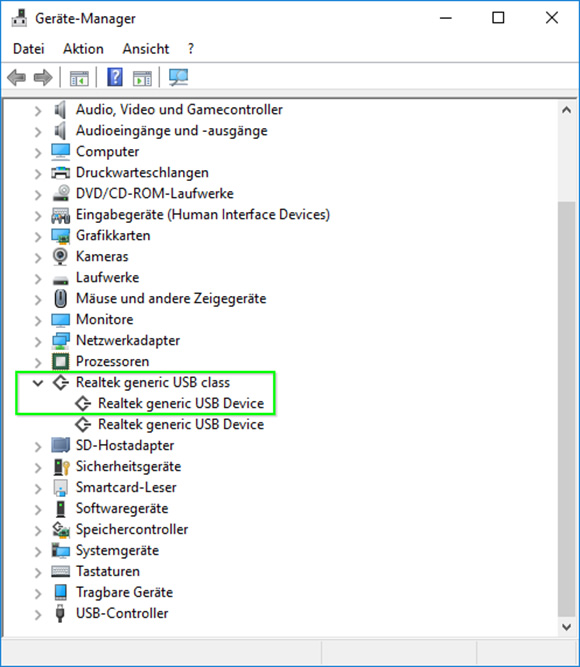
Neueste Firmware installieren¶
- Im Ordner
QuattroPod.TR01.Repair.Toolführen Sie die Datei EZCastUpdate.exe aus.
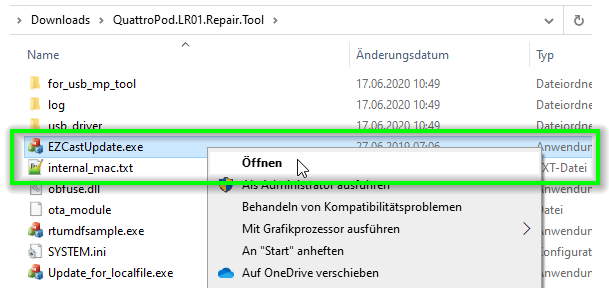
Das folgende Fenster erscheint. Wenn der QuattroPod-Empfänger erfolgreich im Update-Modus ist, wird im Tool der Status Device connected angezeigt:
- Wählen Sie
Download, um die neueste Firmware herunterzuladen.
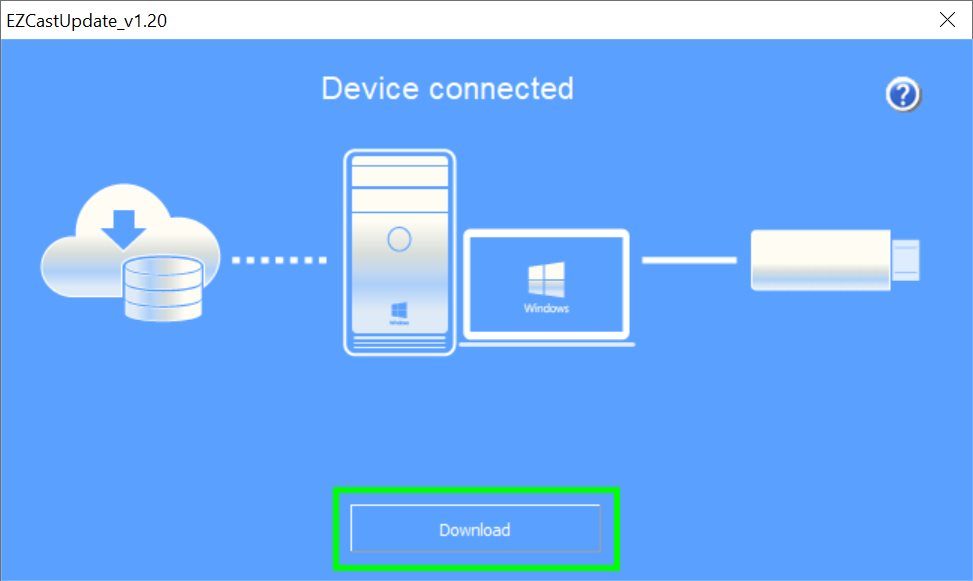
Das Downloaden der Firmware wird durchgeführt:
Hinweis
Sie dürfen den Strom während der Aktualisierung nicht unterbrechen.
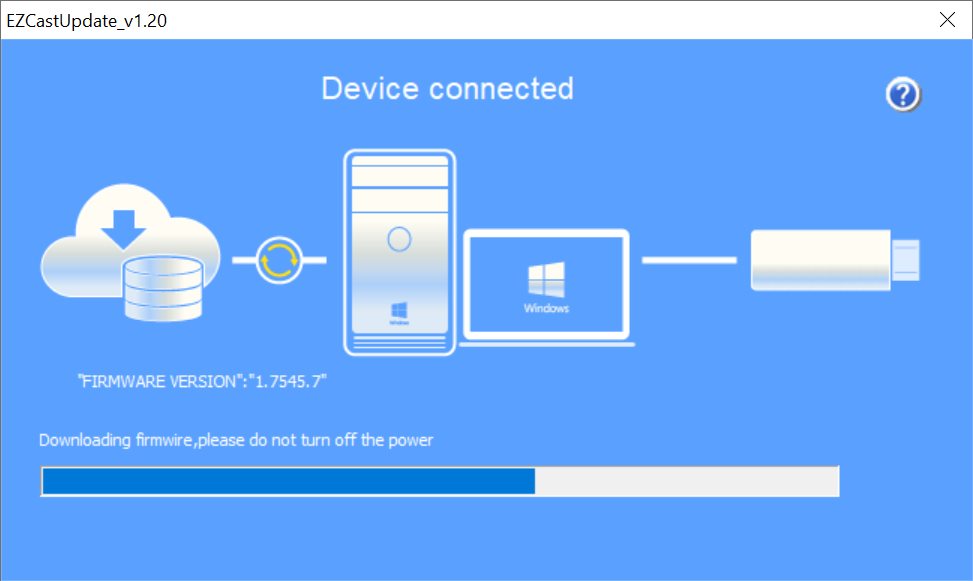
- Um die Installation der Firmware zu starten, wählen Sie
Upgrade:
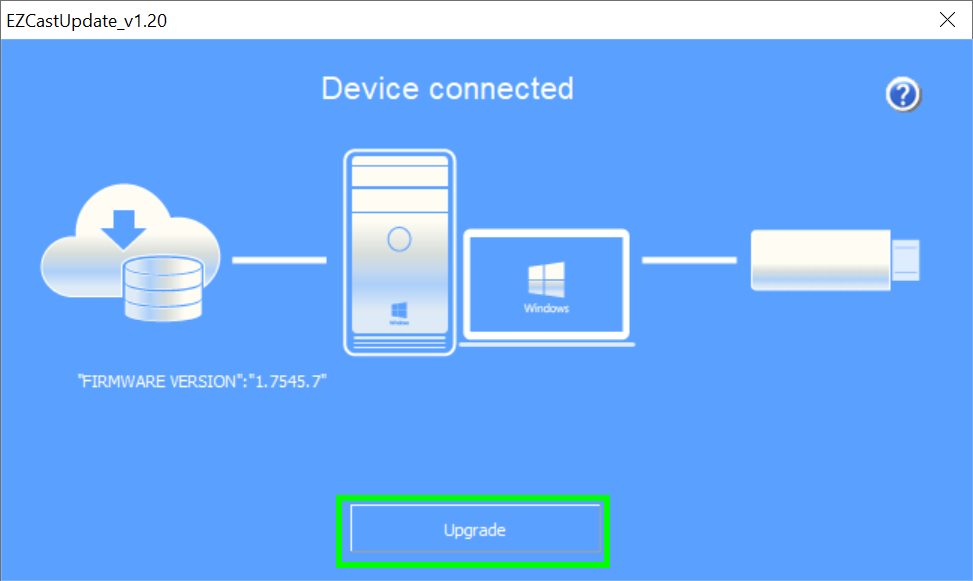
Die Firmware wird installiert:
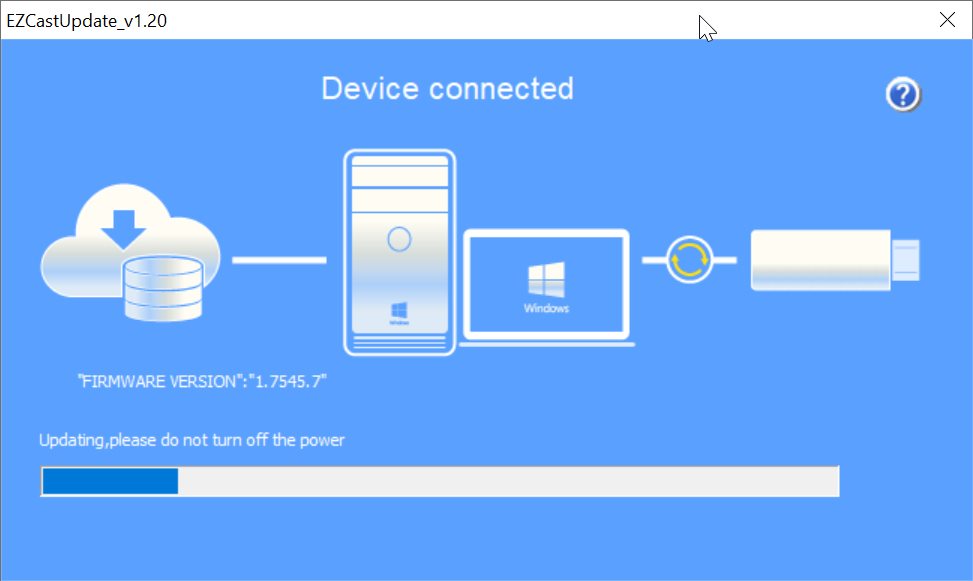
Am Ende der Aktualisierung wird der Status Upgrade Success angezeigt:
- Sie können das USB-Kabel nun herausziehen und den Empfänger neustarten, indem Sie ihn über die Power-Taste aus- und einschalten.
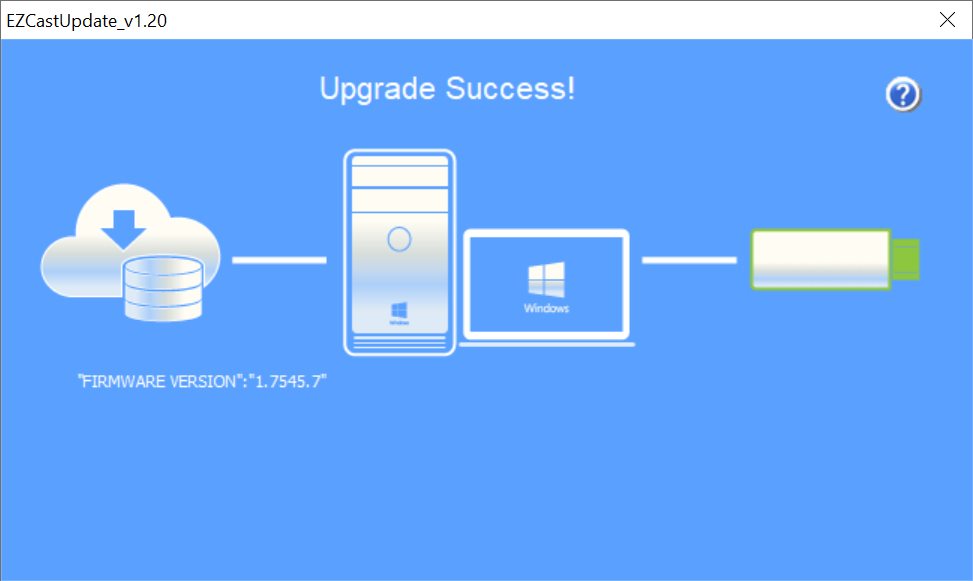
Schalten Sie den Empfänger aus und wieder ein. Der Empfänger ist wieder einsatzbereit.
Sender (LT01) - Firmware neu installieren¶
Repair Tool herunterladen¶
-
Laden Sie das QuattroPod Lite Sender (LT01) Repair Tool herunter.
-
Extrahieren Sie die Datei QuattroPod.LT01.Repair.Tool.zip.
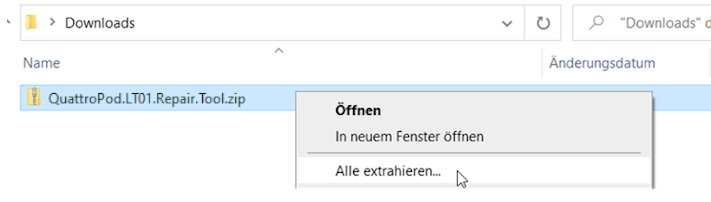
- Installieren Sie die Treiber, indem Sie die Batchdatei QuattroPod.LT01.Repair.Tool\usb_driver\install.bat als Administrator ausführen.
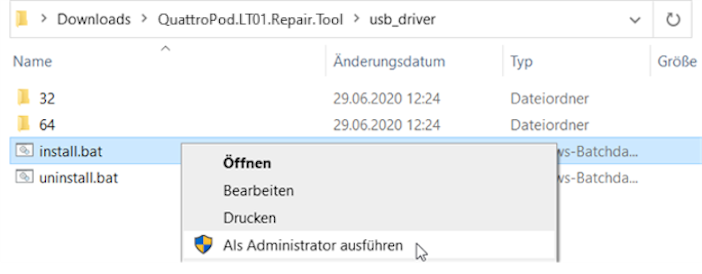
- Wenn die folgende Sicherheitsmeldung erscheint, wählen Sie
Installieren:
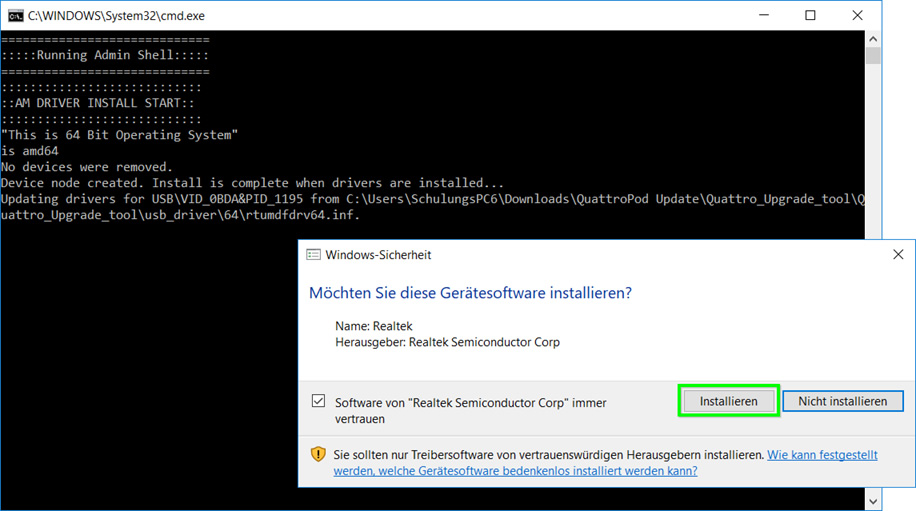
Sender in den Update-Modus versetzen¶
- Entfernen Sie die Antenne vom Sender:
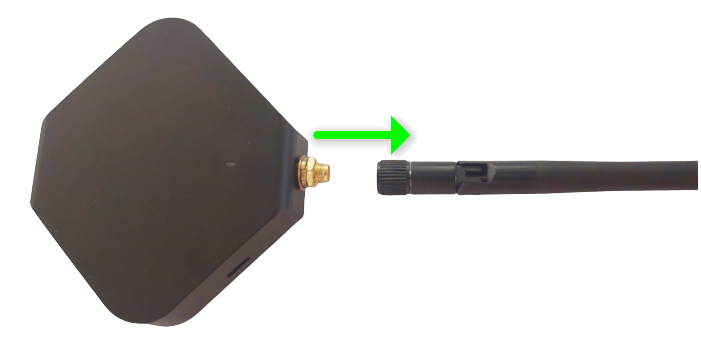
- Um den Sender in den Update-Modus zu versetzen, lösen Sie die Rückseite mit einem Öffnungswerkzeug:

- Entfernen Sie die 5 Schrauben für das Mainboard:

- Entfernen Sie das Mainboard vorsichtig aus dem Gehäuse und schließen Sie das Micro-USB-Kabel an:
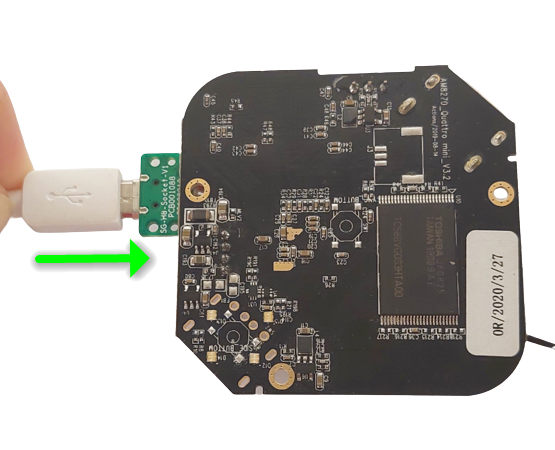
- Mithilfe einer Pinzette halten Sie gedrückt Pin 5 und Pin 6 auf dem mainboard:

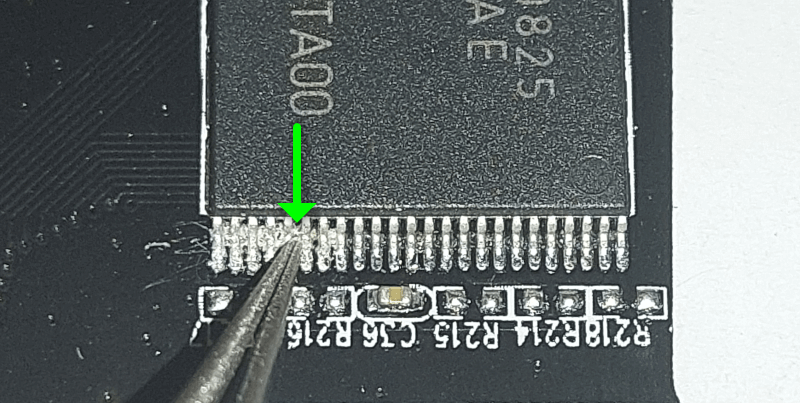
- Schließen Sie das USB-Kabel an einen USB-Port Ihres Rechners an. Nach einer Sekunde können Sie die Pinzette vom Mainboard des Senders loslassen.
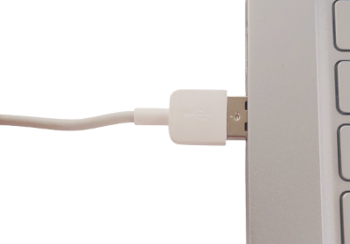
Neueste Firmware installieren¶
- Im Ordner
QuattroPod.LT01.Repair.Toolführen Sie die Datei EZCastUpdate.exe aus.
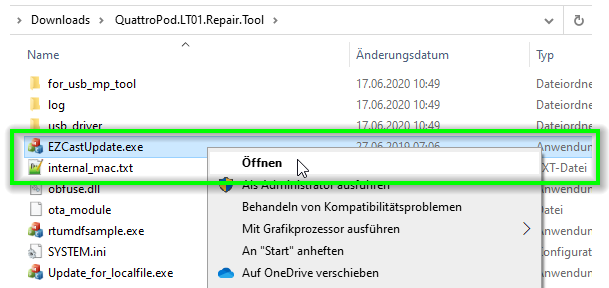
Das folgende Fenster erscheint. Wenn der QuattroPod-Empfänger erfolgreich im Update-Modus ist, wird im Tool der Status Device connected angezeigt:
- Wählen Sie
Download, um die neueste Firmware herunterzuladen.
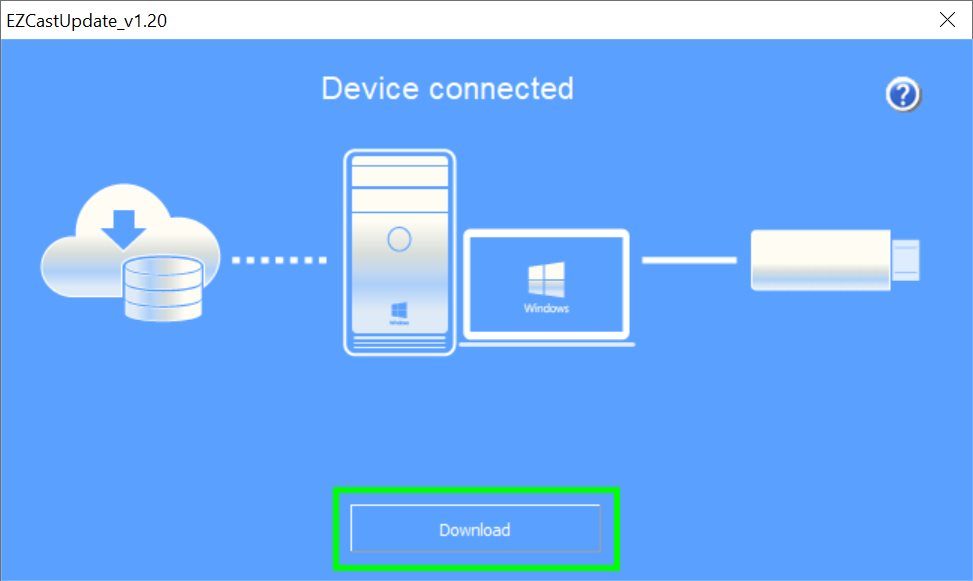
Das Downloaden der Firmware wird durchgeführt:
Hinweis
Sie dürfen den Strom während der Aktualisierung nicht unterbrechen.
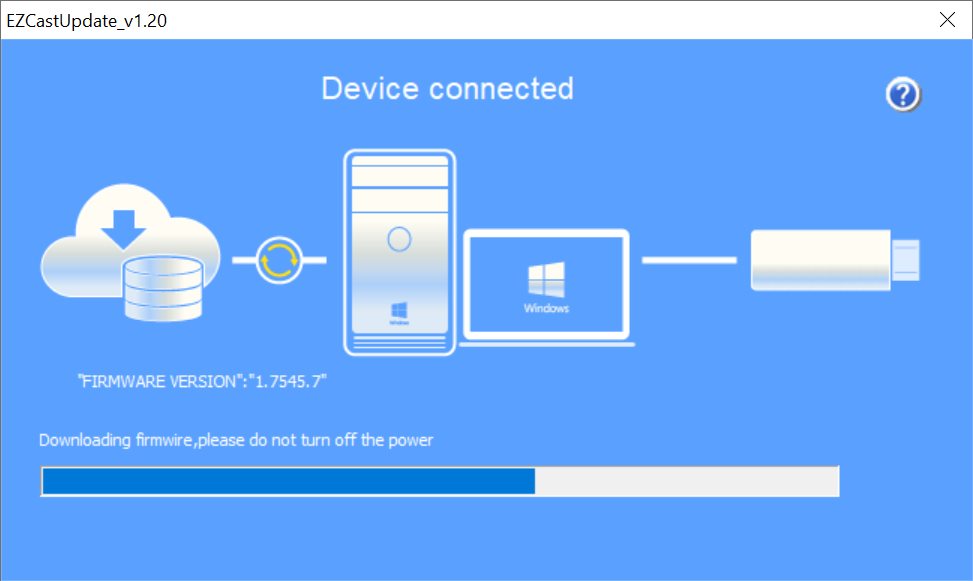
- Um die Installation der Firmware zu starten, wählen Sie
Upgrade:
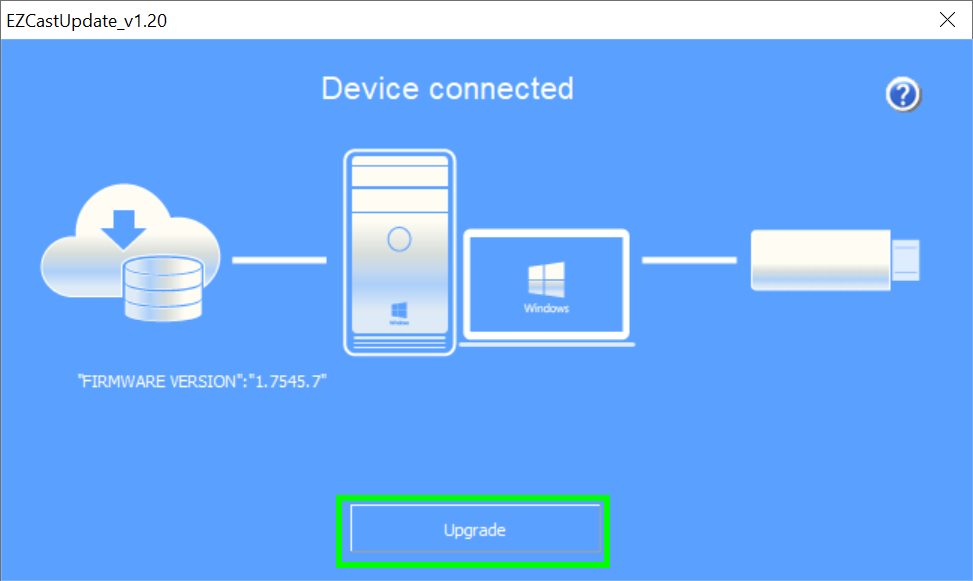
Die Firmware wird installiert:
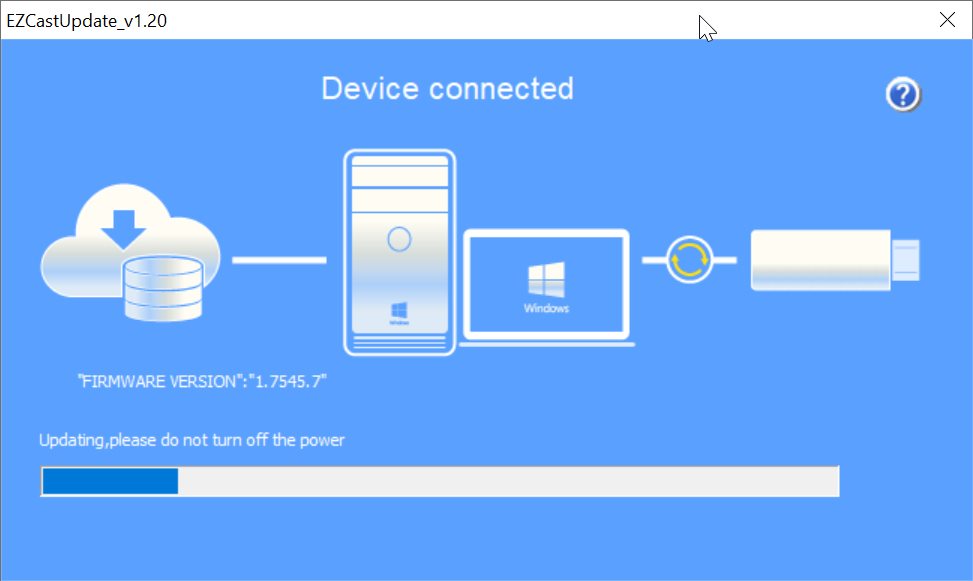
Am Ende der Aktualisierung wird der Status Upgrade Success angezeigt:
- Sie können das USB-Kabel nun herausziehen und den Empfänger neustarten, indem Sie ihn über die Power-Taste aus- und einschalten.
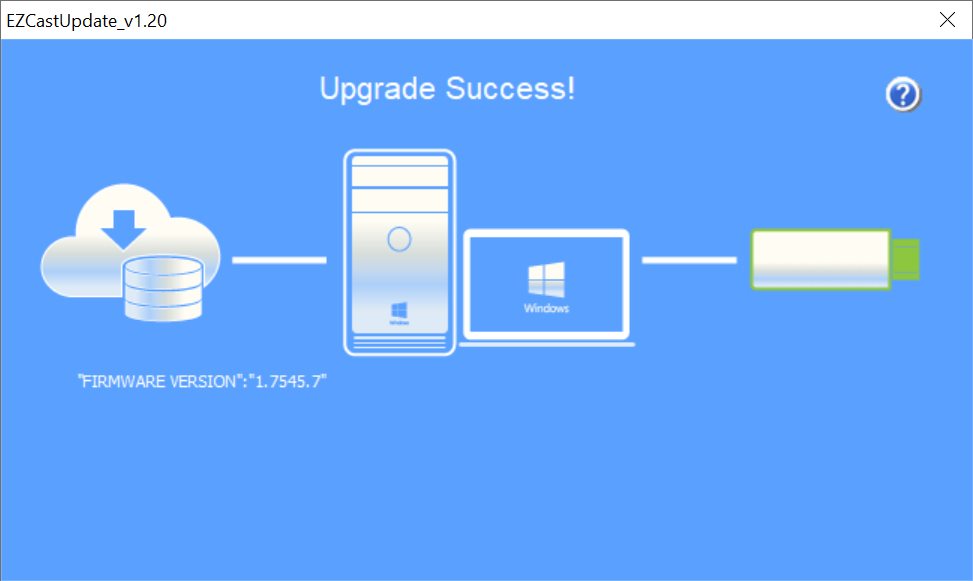
Sie können nun den Sender vom Computer trennen und die Software schließen.
Problembehandlung¶
Fehlermeldung: Tool must be in a directory where there are no spaces¶
- Das Repair Tool muss sich in einem Dateipfad ohne Leerzeichen befinden z.B.
C:\Repair_Tool\EZCastUpdate.exe. Um diese Fehlermeldung zu vermeiden, verschieben Sie die Software auf einen Pfad ohne Leerzeichen.